Windows 环境下使用 VSCode 组织 C++ 工程,并通过 CMake 调用 MinGW 编译(不使用 MSVC 编译器)
前言
在用 VSCode 官方提供的 C/C++ 插件编译代码时,经常碰到以下两个常见的问题:
该插件的编译任务执行时间过长,效率低下。
有时我只希望单独运行程序,但无论如何配置,VSCode 每次运行都会强制打开调试功能。
当然,用 VSCode 写 C/C++ 代码也不是完全没有好处。
对于日常刷题而言,相较于 Visual Studio 或 Clion 这样的重型 IDE,我更偏向于使用 Dev-Cpp 一类的小型 IDE。但是,这些小型的 IDE 通常智能提示功能都非常有限,无法满足我的使用要求。
VSCode 兼具了小巧快捷和智能提示丰富的特性,对于运行单文件 C/C++ 项目来说再好不过了。

现在的问题是:VSCode C/C++ 插件过于难堪的编译效率反而让“在 VSCode 上刷题”这件事变得有点鸡肋。
为了解决这个问题,让 VSCode 运行 C/C++ 的代码也能和在 Dev-Cpp 上一样快捷,是时候尝试一下 CMake 了。
工具介绍
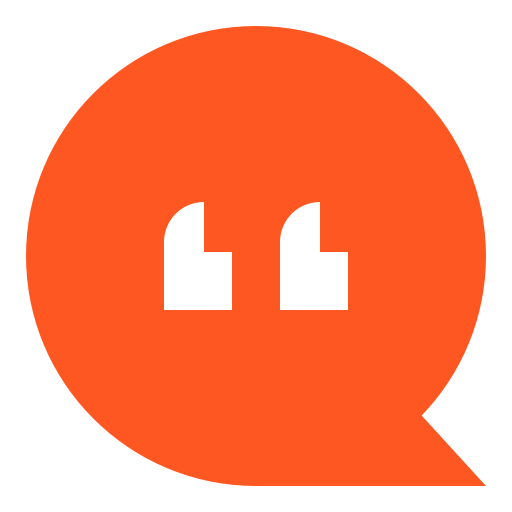 CMake - 一款流行的跨平台自动编译工具
CMake - 一款流行的跨平台自动编译工具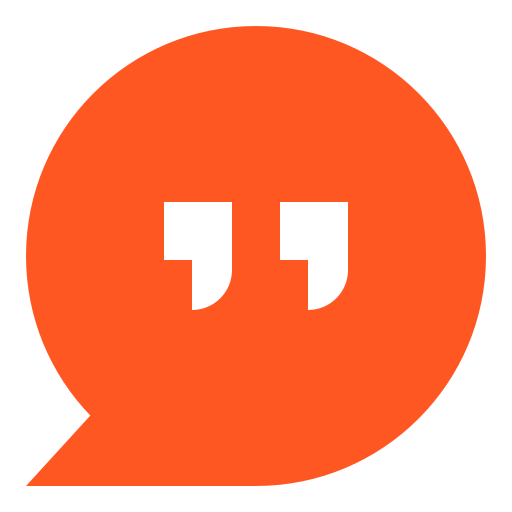
CMake 本身是一款跨平台的 C/C++ 自动编译工具,只需要简单的几行代码配置,就能让庞杂的项目组织按设定生成程序。
对于前文提到的问题来说,CMake 在组织项目信息的同时,还能将一些耗时较长的编译准备工作的临时信息也保存起来,后续再次运行项目就不需要重复这部分工作。这一点极大地提高了项目的编译效率,比起 VSCode C/C++ 插件的编译速度那简直是一个天上一个地下。
下面进入 VSCode + CMake 配置环节。
安装 CMake 及其插件
使用 CMake 有几个前提:你的电脑需要有一个编译器(MSVC、GCC 或 CLang),一个项目生成器(Make 或 Visual Studio Generator)。
我一般是在 Windows 上刷题写 C/C++,但为了和测试平台保持一致使用 GCC 编译器,所以我的电脑上已经安装了 MinGW(Windows 版 GCC)编译器,并且 VSCode 也安装了 C/C++ 插件。不了解这一步的可以参考官方教程。
MinGW 还自带了一个 mingw32-make,这实际上就是一个改了名字的 Make,可以作为 CMake 所需的生成器。
也就是说,如果你的 VSCode 和 MinGW 都安装好了,那么下面就只需要专注于 CMake 的安装配置。
这一步完成后,尝试以下两行代码,检查你的 MinGW 和 mingw32-make 是否可用。
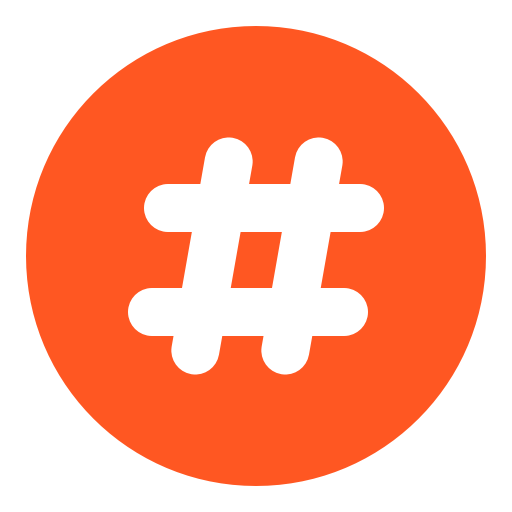 安装 CMake
安装 CMake
这里我们只介绍 WIndows 平台 VSCode 使用 MinGW 的例子。 假如你要在 VSCode 配套使用 MSVC 编译器,直接用 Visual Studio 才是正确的操作。 至于 Linux 和 Mac 平台的用户,我相信他们大概率不至于遇到像 Windows 用户这样“诡异”的需求。对于这些平台的大型项目开发来说,XCode 和 CLion 要比本文的方案简单一万倍。
为了安装 CMake,可以选择访问 CMake 官网下载页面,下载 .msi 安装程序。
但要是你的电脑上因为某种特殊原因已经有了 2017 或更高版本的 Visual Studio,那么就不要再去官网下载 CMake 了。因为你可以在 Visual Studio 中安装的【使用C++的桌面开发】工具包,包里附带了一个 CMake,并且这个 CMake 可以被 Visual Studio 和 VSCode 共用。
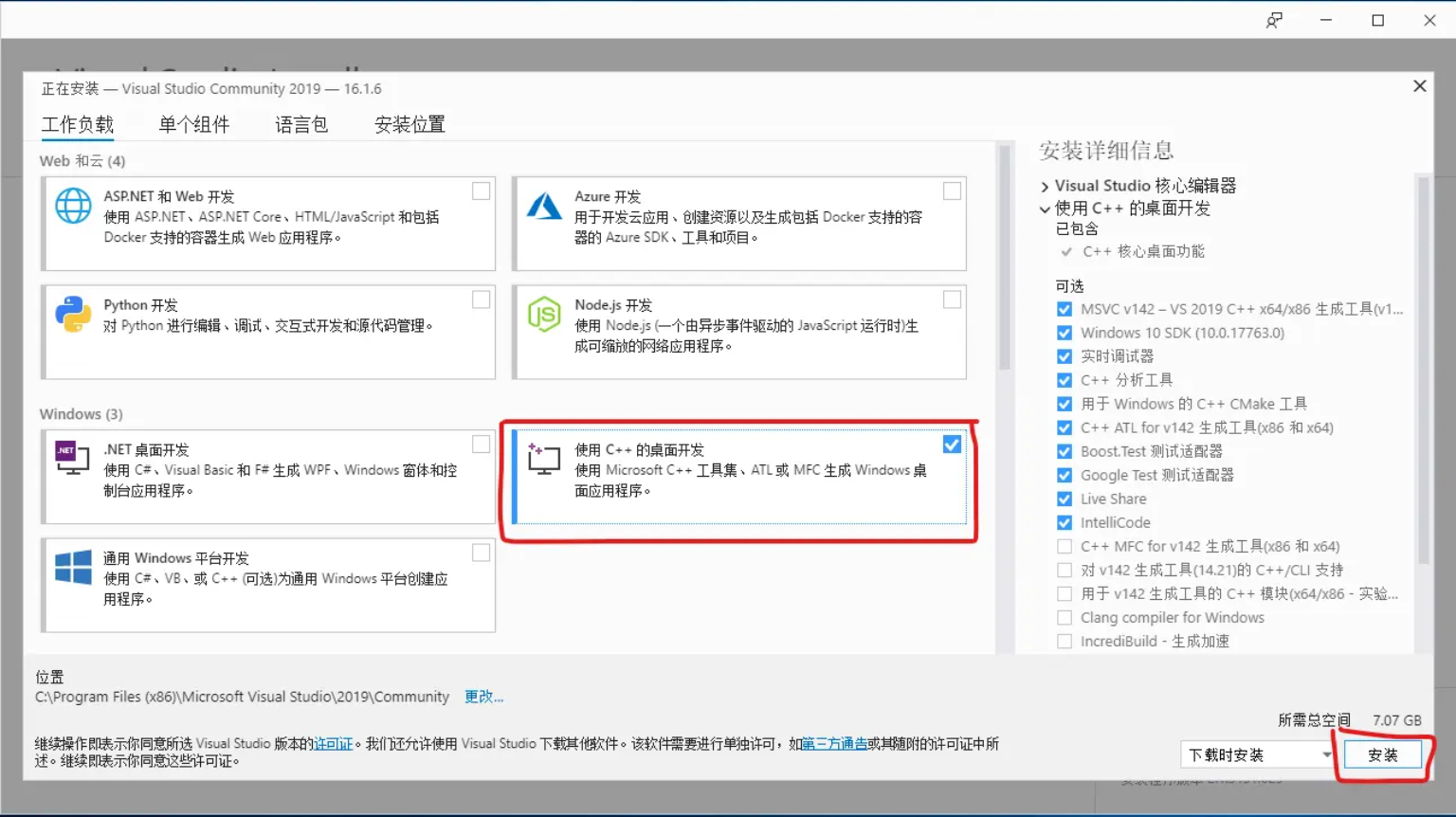
如果你是通过官网下载的 CMake,可以运行下行命令验证。
从 Visual Studio 安装 CMake 后运行这段命令,会提示无法识别 cmake 命令,但 CMake 其实已经被安装了。你可以在文件管理器里搜索 cmake.exe,如果存在那就没问题。
安装后的 CMake 本身只是一个工具包,直接使用不够方便。而 VSCode 插件市场中正好有两个 CMake 配套的必备插件:一款是由 twxs 开发的 CMake;另一款是微软官方提供的 CMake Tools。
CMake 插件能够提供 CMake 配置文件的语法高亮和自动补全。CMake Tools 能够自动识别并关联到系统中的 CMake 工具,并提供快捷的 CMake 配置文件生成。
在 VSCode 中搜索安装这两个插件。
创建 CMake 工程
新建一个 demo 文件夹,用 VSCode 打开。
打开 VSCode 命令面板(按 F1),输入 CMake: Quick Start 并选择。
在弹出栏中输入你的工程名,这里可以输入 demo。
在弹出栏中选择 C++ 工程。
在弹出栏中勾选 CTest 并确认。
在弹出栏中选择 Executable。
在弹出栏中选择添加预设。
在弹出栏中选择从编译器创建预设。
在弹出栏中选择 MinGW 编译器。
在弹出栏中为新预设创建一个名称,这里可以输入 g++。
接着该项目下就会多出 main.cpp、CMakeLists.txt 和 CMakePresets.json 三个文件。CMakeLists.txt 定义了该项目的代码组织结构,而 CMakePresets.json 定义了该项目的环境配置。
由于我的需求只是单文件运行,所以无需改动前者。如果你想要进一步学习,建议查阅其他教程或官方文档。
打开 CMakePresets.json,可以看到如下内容:
1 | { |
这里分别指定了我的 MinGW 工具的 gcc 和 g++ 程序作为 C/C++ 编译器。
但我们还需要指定 ming32-make 作为 CMake 的生成器,因此修改该文件为如下内容:
1 | { |
修改后,文件指定了使用 MinGW 提供的 mingw32-make 作为生成器,并利用该生成器自动查找 gcc 和 g++ 命令,所以我删去了之前生成的 gcc 和 g++ 的两行配置。
当然不删也是可以的,只是这么做更加简洁一些,并且配置里面就不存在路径了,所有路径都是自动检测的,你可以复制到自己的项目里直接用。
到这里项目就配置完毕了,要运行或者调试该项目,点击 VSCode 下方状态栏左侧多出的运行和调试图标即可运行。注意不要找错位置了,VSCode 侧边栏以及文件右上角的运行图标都不是 CMake 提供的!
最后补充一点,这个 CMake 插件的调试功能其实也不太好用,也就运行功能很方便了。如果你在调试时遇到经常无法运行程序的问题,建议还是换成 C/C++ 插件的调试功能;或者不使用 CMake Tools 插件,参阅其他教程配置 CMake 调试任务。
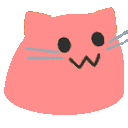
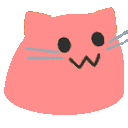
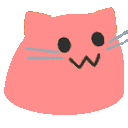
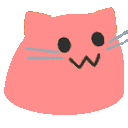
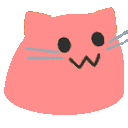
所以说:C/C++ 和 CMake Tools 两个插件的功能实现都不太完整,两个结合着还能凑活着用一用,单独用那就有点捉襟见肘了。