使用中科大源安装 QT Online Creator,并为项目配置 OpenCV 环境
安装 QT6
进入 QT6 中科大镜像源 下载对应系统版本的安装包。
以 Windows 系统安装为例,进入命令行,执行该命令启动安装程序:
该命令配置了使用中科大源进行下载安装。
进入安装页面后,请勿选择默认安装方案,而是使用自定义组件方式安装,这样做可以最大化节省程序占用存储空间。
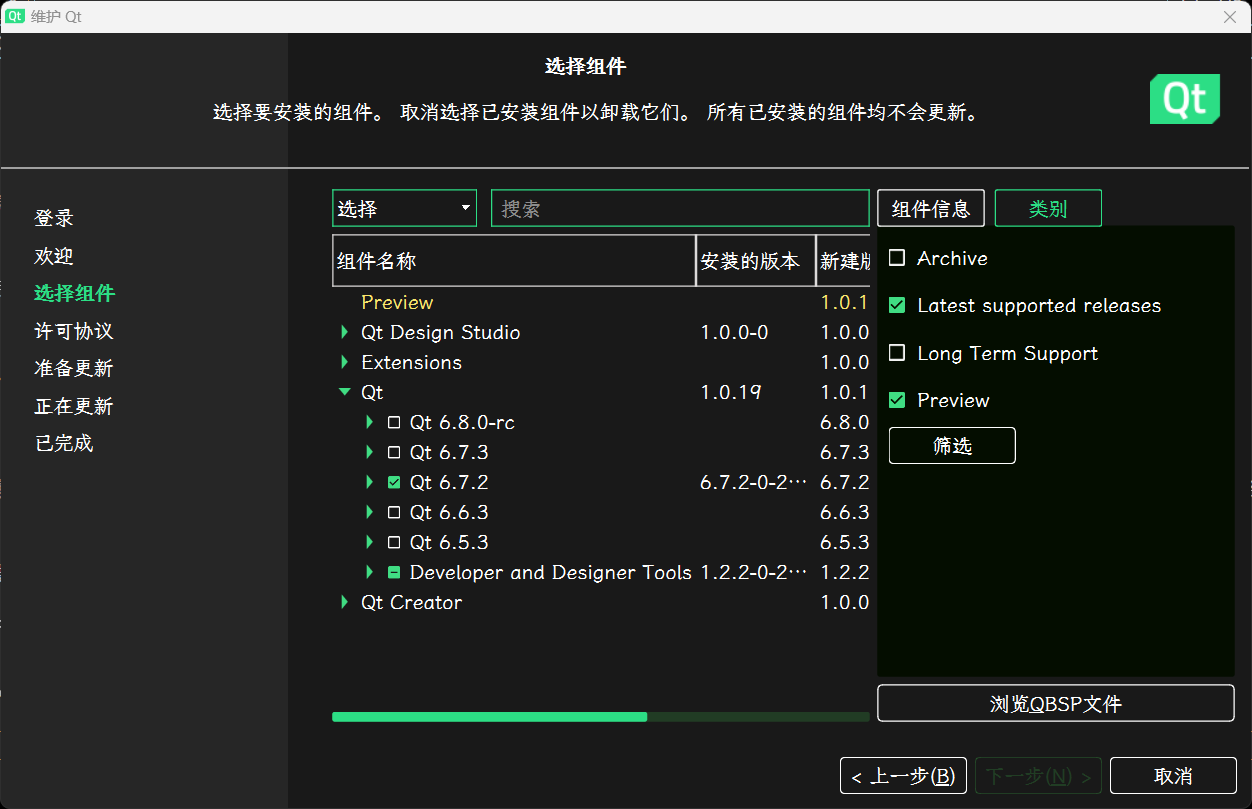
进入自定义组件界面后,只需要关注 \QT 目录下的组件包,其余部分可以先保持默认,除非项目有其他特殊需求。
在 \QT 目录下,选择一个偏好的 QT 版本包,这里我使用 QT 6.7.2。
在这个包目录中,可以选择具体编译平台所需的预编译套件。为了支持 QT 的跨平台特性,我希望使用 MinGW 编译方案,因此我仅勾选了对应的 MinGW 预编译套件。另外,不要忘记在同级的 \Developer and Designer Tools 目录下,还需安装对应版本的 MinGW 编译器。
这里不应该选择其他版本的 MinGW 编译器,测试证明这容易引发未知的编译器报错。
除此之外,如果你还希望使用的是 MSVC 编译方案,那么就应该在 \QT x.x.x 目录下增加勾选对应的 MSVC 预编译套件。
至此,QT6 就安装完成了。
安装 OpenCV
官方文档中描述了 OpenCV 在 Windows 平台有两种安装方式:一种为直接下载由官方提供的预编译包,另一种为使用 CMake 编译源码的方式安装。
由于前者仅适用于 MSVC 编译器,而我的需求是使用 QT 的 MinGW 编译方案,因此我选择使用 CMake 编译源码的方式安装 OpenCV。
在 OpenCV Release 页面 下载最新版本的 OpenCV Sources 压缩包,解压到一个合适的位置,例如 D:\OpenCV。
到这里我们已经得到了 OpenCV 的源码,接下来就需要用 QT 内置的 MinGW 编译器和 CMake 项目组织工具来编译生成适配的 OpenCV 静态库和动态链接库了。
事实上,由于我在上一步的 QT 安装过程中,勾选了 MinGW 编译器,且 CMake 工具是 QT 自带的,因此我可以直接使用 QT 自带的 MinGW 编译器和 CMake 项目组织工具。
在你的 QT 安装目录下分别找到 MinGW 和 CMake 工具,在我的系统中为 D:\QT\Tools\mingw1120_64 和 D:\QT\Tools\CMake_64。
下面逐步演示如何使用 QT CMake 工具编译 OpenCV。
首先进入 QT CMake 工具的 bin 目录,打开 cmake-gui.exe。
在 Where is the source code: 对应的文本框中,点击右侧的 Browse Source 定位到 OpenCV 源码的解压目录中。
而在 Where to build the binaries: 对应的文本框中,你需要新建一个目录用于保存 OpenCV 编译后的库文件。这里我选择在 OpenCV 源码的同级目录下新建一个名为 build-qt-mingw 的目录。

点击 cmake-gui 软件左下角的 Configure 按钮,配置在编译过程中使用 QT 内置的 MinGW 编译器。
在接下来弹出的窗口中,选择使用 MinGW Makefiles,并勾选 Specify native compilers。
在随后弹出的窗口为,分别为 C 和 C++ 指定对应的编译器软件目录,这里必须使用 QT 内置的 MinGW。在我的系统中,分别为 D:\QT\Tools\mingw1120_64\bin\gcc.exe 和 D:\QT\Tools\mingw1120_64\bin\g++.exe。
Fortran 一栏留空即可。
在软件提示 Configure Done 之后,从中间的键值列表中勾选 WITH_OPENGL 和 WITH_QT 两项,并重新点击左下角的 Configure 按钮,等待软件配置完成。
这一步骤中,软件会下载来自 Github 仓库的文件,建议你启用一些 Github 加速工具,以免文件下载失败或下载时间过长。
重新配置完成后,你可能会看到一些键值表项变成了红色,这说明这部分的配置需要你手动修改为正确的值。
由于不同版本配置的标红内容有所区别,这里展示我的修改过程,你可以用于参考:
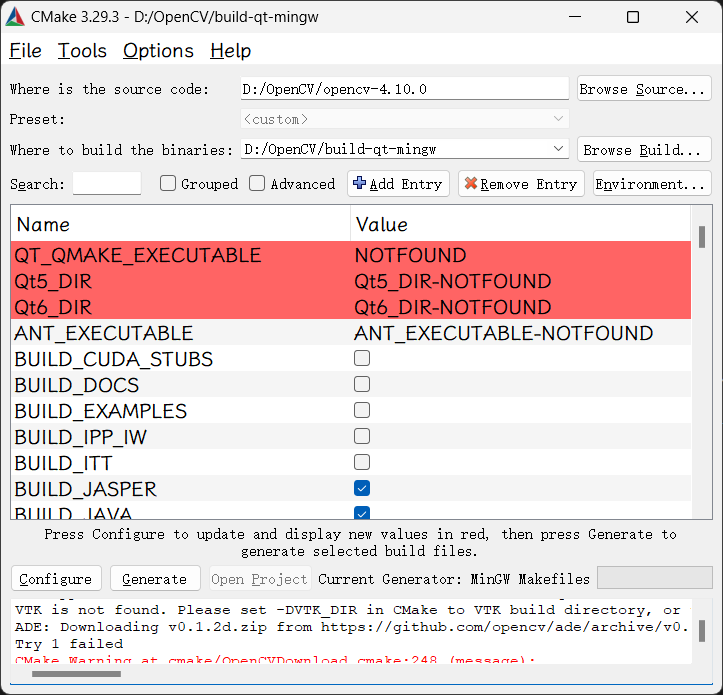
我做出的修改如下:
| 表项 | 修改后的内容 |
|---|---|
QT_QMAKE_EXECUTABLE | D:\QT\Tools\mingw_64\bin\qmake.exe |
QT5_DIR | 这一项我直接删除了,因为我在 QT 安装时并未勾选 QT 5 组件 |
QT6_DIR | D:\QT\6.7.2\mingw_64\lib\cmake\QT6 |
修改完成后,重新点击左下角的 Configure 按钮,等待软件配置完成。当然,即便修改后也可能会再次出现标红项,这时可以多点几次 Configure 按钮,直到软件不出现标红项为止。
在没有标红项后,点击左下角的 Generate 按钮,生成 CMake 项目配置文件。
在命令行中进入之前创建的 OpenCV 编译文件目录 build-qt-mingw,执行以下命令:
这里,D:\QT\Tools\CMake_64\bin\cmake.exe 是我的 QT 内置 CMake 软件位置,你可以替换为自己的 QT CMake 地址。
接下来等待执行完成即可。
接下来,将编译后的 OpenCV 库的 bin 目录添加到系统环境变量中,以供外部程序调用 OpenCV 的动态链接库。
至此,QT 所需的 OpenCV 也就正式安装完成了。
QT6 配置 OpenCV
新建一个 QT Widget Application 项目。
如果你的项目使用 MinGW 编译方案,且你的系统中存在多个版本的 MinGW,那就应该确保项目所用的工具套件中的编译器为通过 QT 安装的 MinGW。
由于最新版的 QT Creator 会默认使用 CMake 而非 QMake 作为项目的生成工具,因此不同于其他文章修改 QMake 配置文件,本文会修改 CMake 配置文件来为项目引入 OpenCV。
在项目的 CMakeLists.txt 文件中,首先找到如下两行代码:
1 | find_package(QT NAMES Qt6 Qt5 REQUIRED COMPONENTS Widgets) |
在以上两行代码下面添加如下代码:
1 | # 引入 OpenCV 头文件 |
这里增加的代码是为了引入 OpenCV 的头文件,D:\\OpenCV\\build-qt-mingw 是 OpenCV 编译后的库文件目录,你需要根据自己的实际情况修改为自己的 OpenCV 库文件目录。
随后还需要引入 OpenCV 的动态链接库,找到如下代码:
1 | target_link_libraries(Demo PRIVATE Qt${QT_VERSION_MAJOR}::Widgets) |
将其修改为
1 | target_link_libraries(Demo PRIVATE Qt${QT_VERSION_MAJOR}::Widgets ${OpenCV_LIBS}) |
现在,就可以尝试在项目中引入 OpenCV 的头文件和代码,并尝试编译运行了。